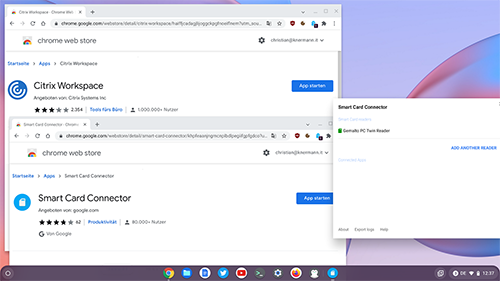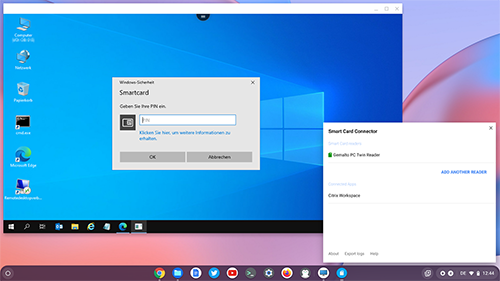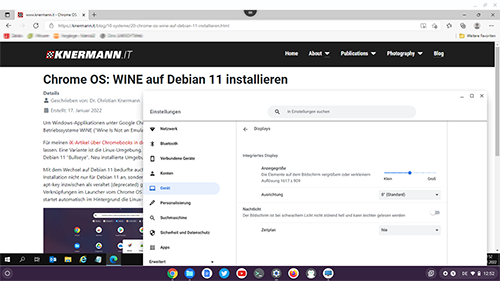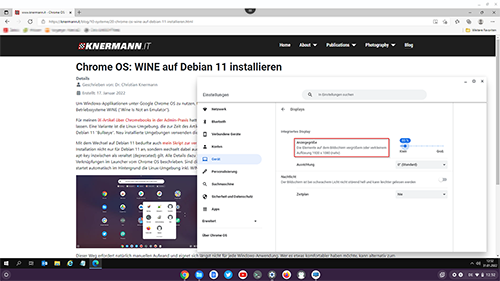Chrome OS eignet sich optimal als Client-Betriebssystem, wenn vornehmlich Anwendungen und Dienste aus Googles Ökosystem zum Einsatz kommen sollen. Doch was, wenn auch Windows-Applikationen gefragt sind? Neben der lokalen Ausführung per WINE oder Parallels Desktop taugen Chromebooks natürlich auch als Thin Client, etwa für Citrix Virtual Apps and Desktops.
Der passende Software-Client, die Citrix Workspace App, findet sich als native Erweiterung für Chrome OS im Chrome Web Store. Und falls Support für physische Smartcards in Citrix-Sessions gefragt ist, etwa zur Authentifizierung an Webservern oder zur E-Mail-Signatur/-Verschlüsselung: Den passenden Smartcard Connector als native Erweiterung stellt Google selbst bereit. Der Smartcard Connector reicht lokale Smartcard-Leser komplikationslos in Citrix-Sessions durch:
"Einzelkämpfer", die ihr Chromebook selbst verwalten, können sich die Erweiterungen manuell installieren. Noch einfacher gelingt die Integration aber Enterprise-Kunden, die ihre Chromebooks per Google Admin Console zentral verwalten. Die Google Admin Console kann die Citrix Workspace App und den Smartcard Connector zur automatischen Installation zentral zuweisen. Details zur Arbeit mit der Admin Console finden sich in meinem Artikel im IT-Administrator aus dem letzten Jahr.
Citrix unterstützt zudem auch Googles Schnittstelle zur zentralen Verteilung von Richtlinien für Erweiterungen. Zum einen ist die JSON-Syntax zur Definition von Richtlinien dokumentiert und zum anderen stellt Citrix ein passendes Configuration Utility bereit, das grafisch durch die Konfiguration solcher Richtlinien führt. Chromebooks präsentieren sich somit als sehr einfach zentral zu verwaltende Thin Clients für Citrix-Umgebungen.
Besonderheiten
Zwei Besonderheit im Hinblick auf die Usability sind erwähnenswert. So fehlt Chromebooks mit ihrem besonderen Tastatur-Layout bewusst die ENTF-Taste, was Windows-Benutzern den traditionellen "Affen-Griff" STRG+ALT+ENTF erschwert. Das ist allerdings kein unlösbares Problem. Die Kombination STRG+ALT+BACKSPACE tut es genauso und geht nach kurzer Eingewöhnung in Routine über. Alternativ erreicht man STRG+ALT+ENTF über die Aktionsleiste der Citrix Workspace Ap am oberen Fensterrand:
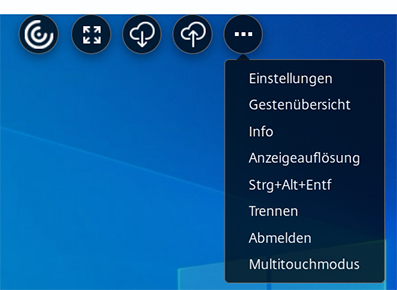
Ein weiterer Punkt gilt Chromebooks mit einem High-DPI-Display, das mit hochskalierter Bildschirmauflösung betrieben wird. In diesem Fall (erster Screenshot) passt die Citrix Workspace App die Auflösung der Remote-Sitzung nicht daran an und das Bild der Remote-Sitzung wird unscharf dargestellt. Der Workaround besteht darin, die lokale Auflösung von Chrome OS auf die native Auflösung des Geräts zu konfigurieren (zweiter Screenshot):
Mit nativer Auflösung wird die entfernte Citrix-Sitzung scharf gerendert.